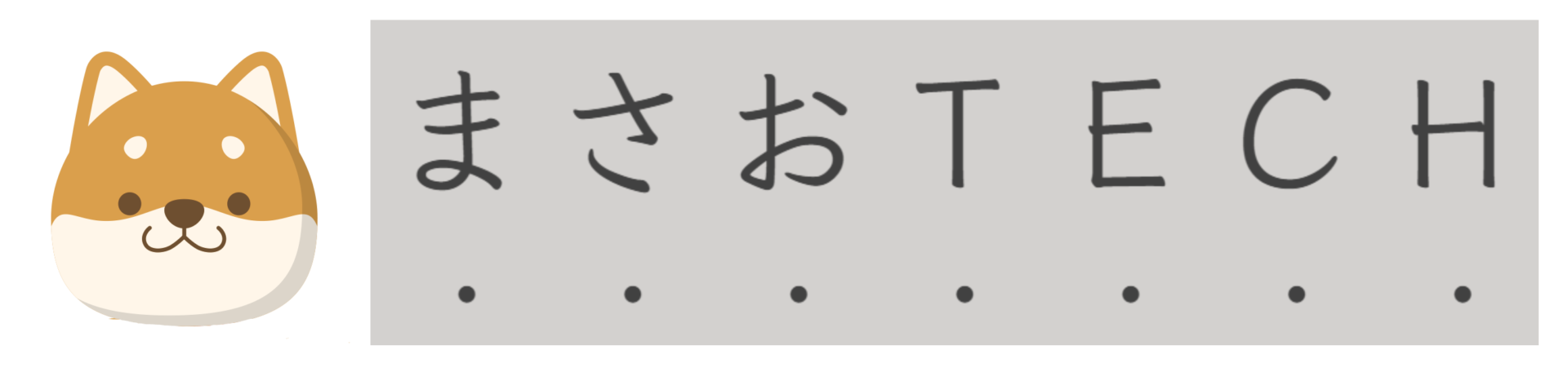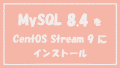本記事では、CentOS Stream 9 のインストール方法について説明しています。
Virtual Box 上の仮想環境に構築していく手順となっていますので、実機などの他の環境にインストールする場合は、Virtual Box の手順部分は読み替えてご確認ください。
Virtual Box のインストール方法についてはこちらの記事 にまとめていますので CentOS Stream 9 のインストール環境がまだ準備できていない方は、参考にしていただければと思います。
環境情報
本記事では、以下バージョンにてインストールを行った結果を掲載しています。
・ホストOS:Windows10
・ゲストOS:CentOS Stream 9
・Virtual Box:7.0.20
インストール完了後に、ホストOS内に構築される環境イメージ図です。
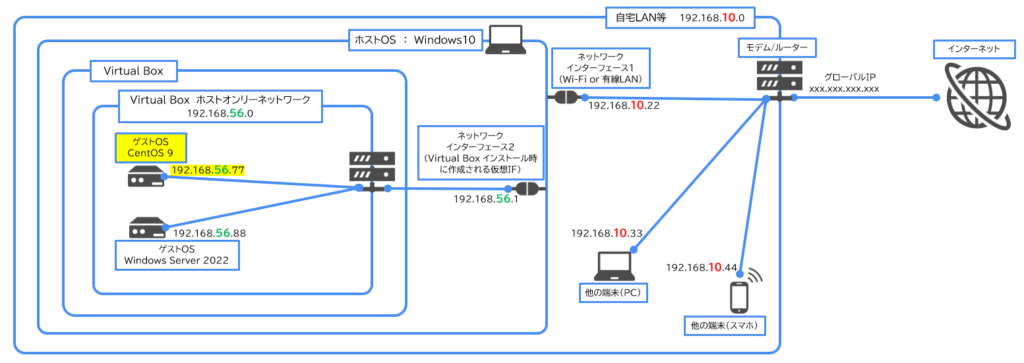
黄色背景の部分が本手順で CentOS Stream 9 をインストールすることで作成されます。
ホストOS内の Virtual Box 内にゲストOSとして CentOS Stream 9 が構築されるイメージです。
それではインストールしていきましょう!
インストール手順
1.公式サイトからISOイメージの取得
CentOS プロジェクト 公式サイトのダウンロードページ からISOイメージをダウンロードします。
一般的なPCを使用している方は x86_64 を選択で問題ありません。
※厳密にはホスト OS の CPU に適したものを選択ください。
ISOファイルは DVD 等の物理ディスクのデータをファイルにしたものです。
最近は DVD 等のディスクから何かをインストールする機会はほぼないですね。。
インストールに必要な情報が入ったファイルくらいの認識で不都合ないと思います。
ファイルサイズが 10 GB 程なので、保存先の空き容量はご注意ください。
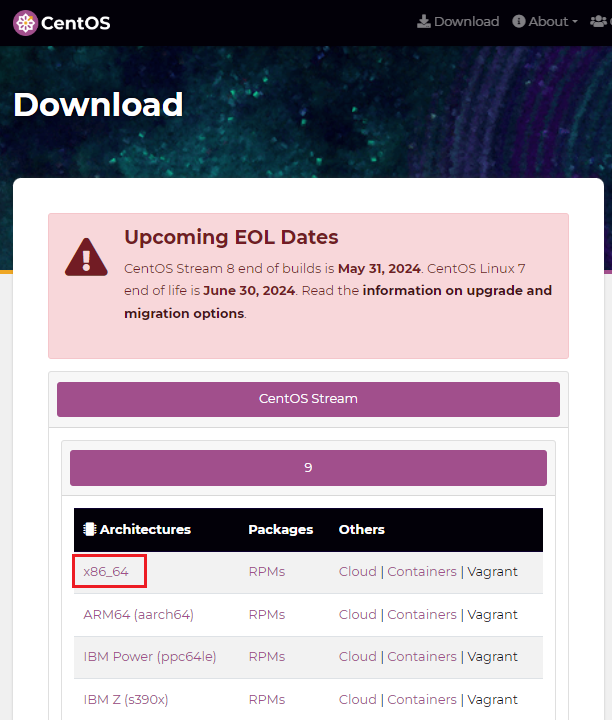
ISOファイルを取得できました。
任意のフォルダパスに配置しておきます。
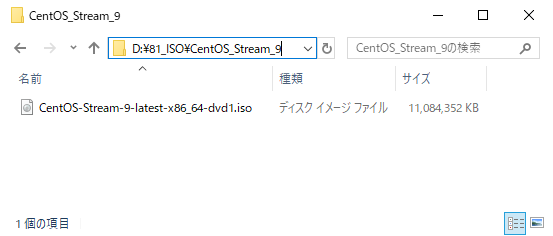
2.Virtual Box で仮想マシンの作成
Virtual Box マネージャーで「仮想マシン > 新規」をクリック
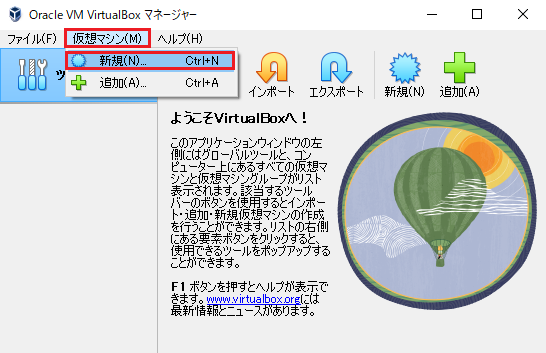
「仮想マシンの名前とOS」画面で以下を設定して「次へ」をクリック
・名前: 仮想マシンの名前を指定(本手順では CentOS_Stream_9_demo を設定)
・フォルダー: 仮想マシンの配置先フォルダを指定(※20GB程の空き容量があること)
・ISO イメージ: 手順1でダウンロードしたISOファイルを指定
・自動インストールをスキップ: チェックを入れる
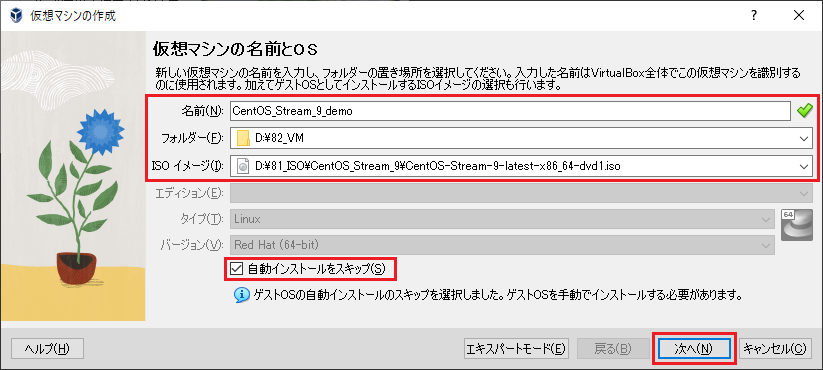
「ハードウェア」画面で以下を設定して「次へ」をクリック
・メインメモリー: 2048 ~ 4096 MB
・プロセッサー数: 1 ~ 2 CPU
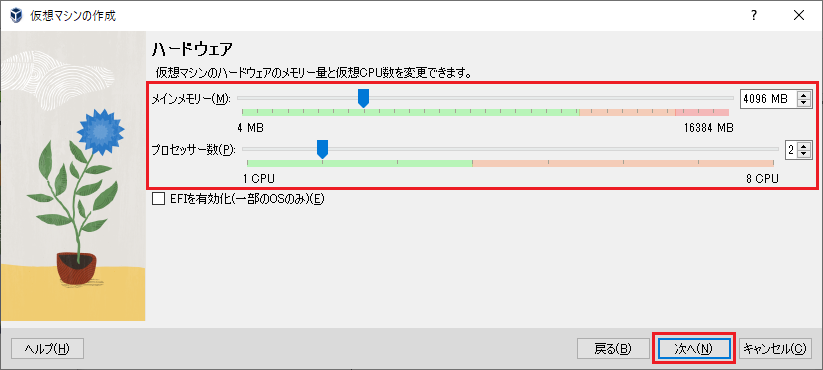
「仮想ハードディスク」画面で以下を設定して「次へ」をクリック
・仮想ハードディスクを作成する: 20GB
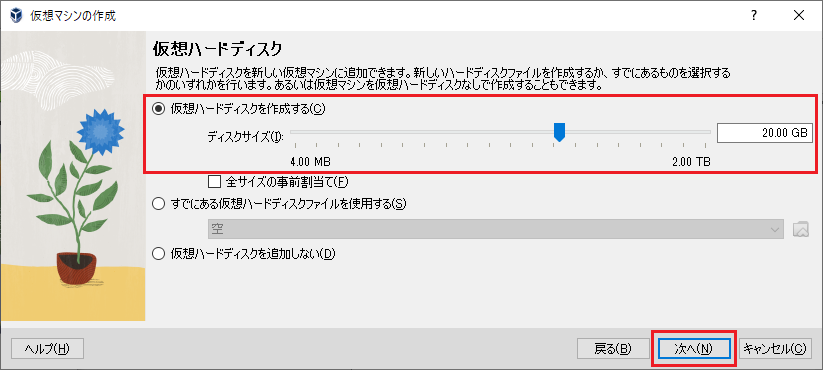
「概要」画面で設定内容を確認して「完了」をクリック
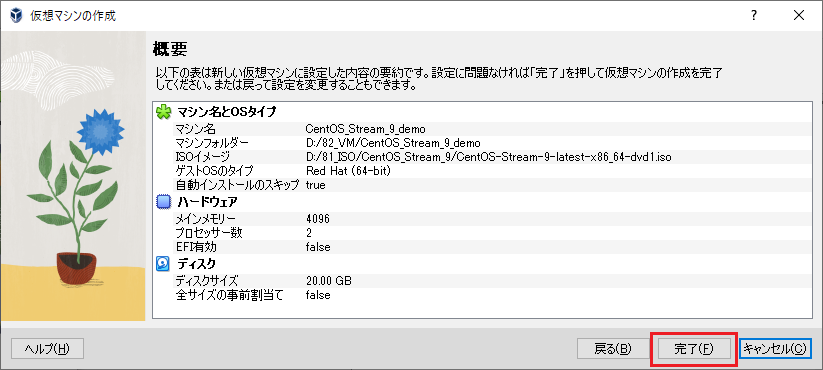
ここまでで CentOS Stream 9 をインストールする仮想マシンの枠組みが用意できました。
OS のまだ入っていないコンピュータが1台出来上がったイメージです。
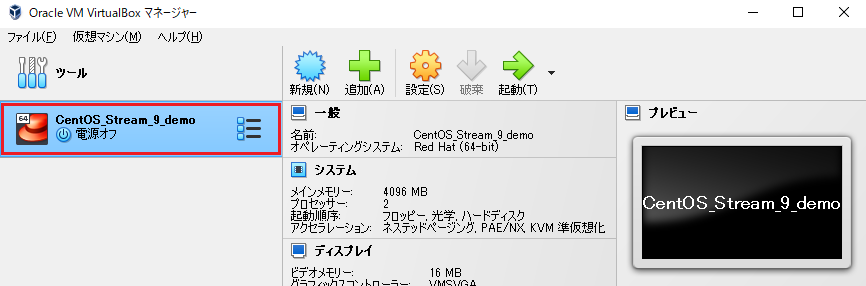
続けて仮想マシンのネットワーク設定を行います。
「仮想マシンを右クリック > 設定」をクリック
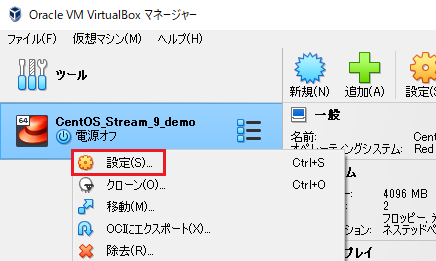
ネットワーク タブで以下を設定し「OK」をクリック
▽アダプター1:ネットワークアダプターを有効化
・割り当て: NAT(仮想マシンからインターネットに通信が可能)
▽アダプター2:ネットワークアダプターを有効化
・割り当て: ホストオンリーアダプター(ホストOSとゲストOS間、ゲストOS間で通信が可能)
・名前: VirtualBox Host-Only Ethernet Adapter
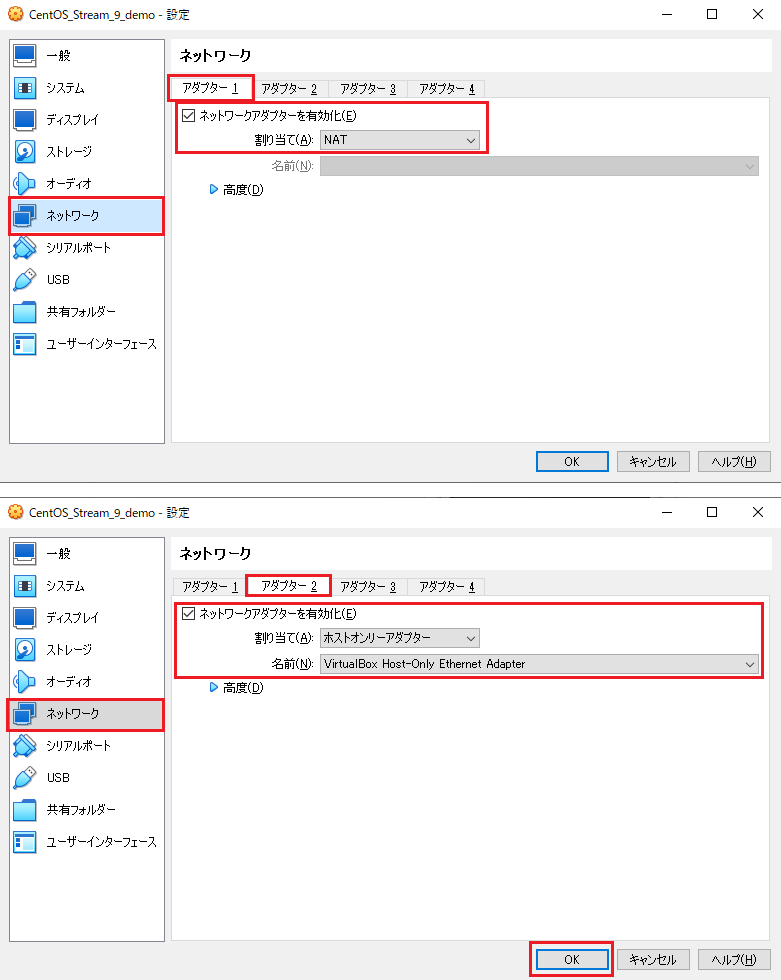
ここまでで以下構成の仮想マシンが用意できました。
・メモリ: 2 ~ 4GB(2048 ~ 4096MB)
・プロセッサー数: 1 ~ 2
・光学ドライブ: CentOS Stream 9 の ISO ファイルがセットされている
・ストレージ: 20GB
・ネットワーク: NAT と ホストオンリーアダプター(インターネットに接続可&ホストOSから接続可)
余談ですが「光学ドライブ」という用語は2024年現在使う機会はほぼ無いですね。。
今後も使う機会は少ないと思うので「OSインストールに必要な情報であるISOファイルが仮想マシンにセットされていて、起動時に読み込まれる」くらいの認識で問題ないと思います。
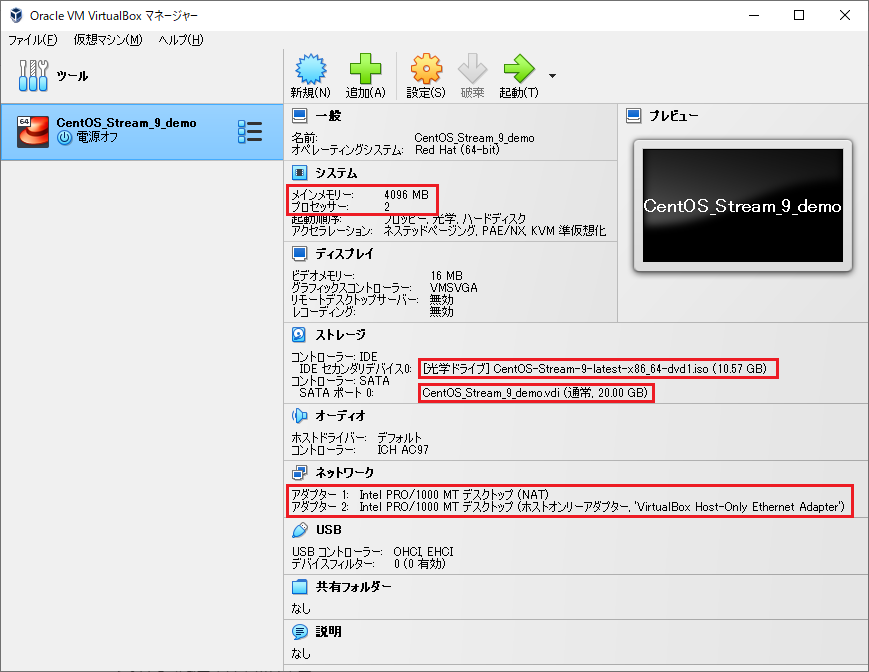
ようやく VirtualBox 上に仮想マシンの環境が整ったので、仮想マシンを起動して CentOS Stream 9 のインストールをしていきます!
3.CentOS Stream 9 のインストール
「仮想マシンを右クリック > 起動 > 通常起動」をクリックして仮想マシンを起動します。
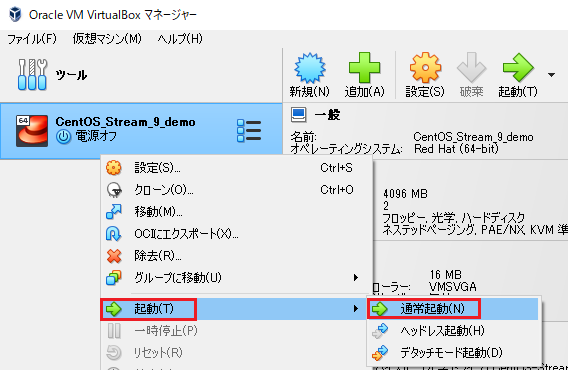
仮想マシンが起動すると以下の画面が表示されます。
※ 注意 ※
仮想マシンの画面をクリックするとホストOSのマウスのカーソルが表示されなくなりますが、
「キーボードの右の Ctrl キー」を押すことでマウスカーソルが再び表示されます。
キーボードの「↑/↓」で操作を行い「Install CentOS Stream 9」を選択した状態で「Enter」押下する。
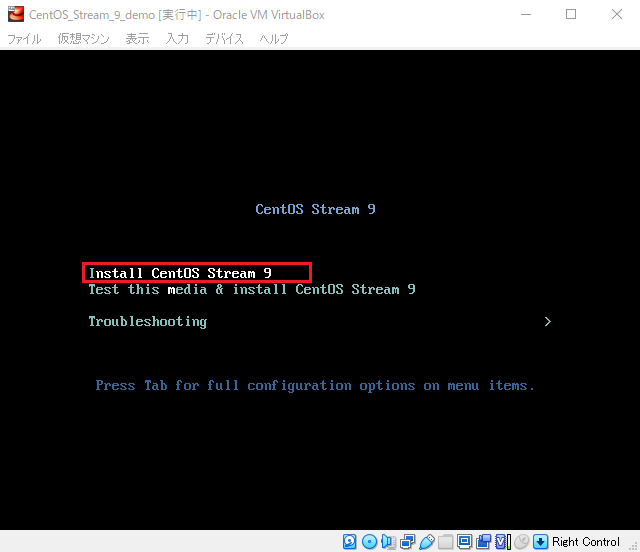
数分で以下の言語選択画面となるので「日本語」を選択して「続行」をクリック
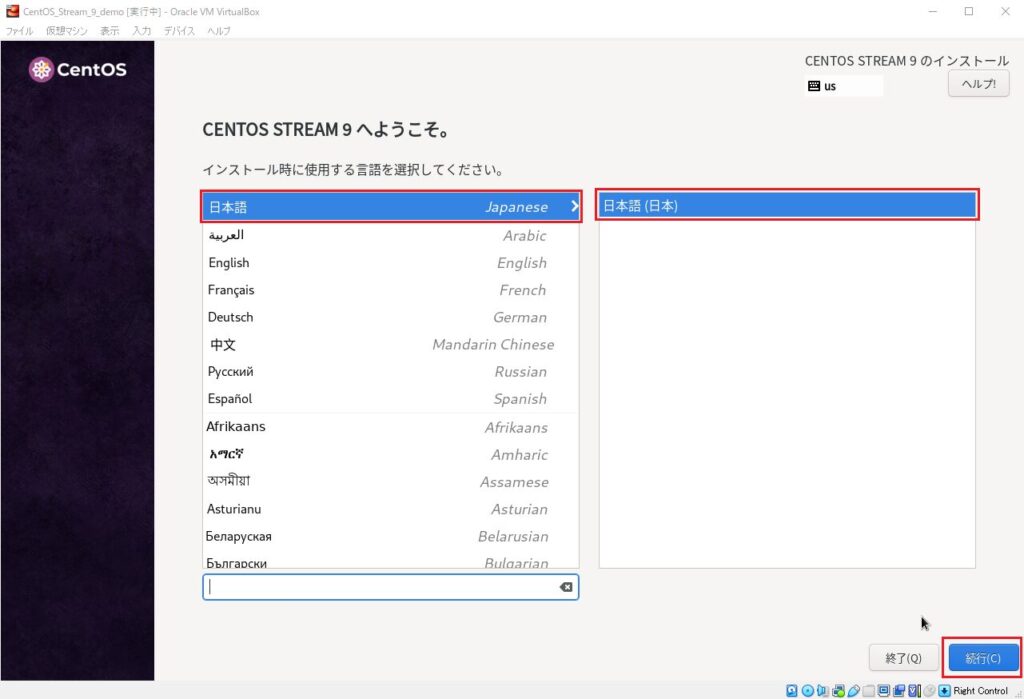
「インストール先」をクリック
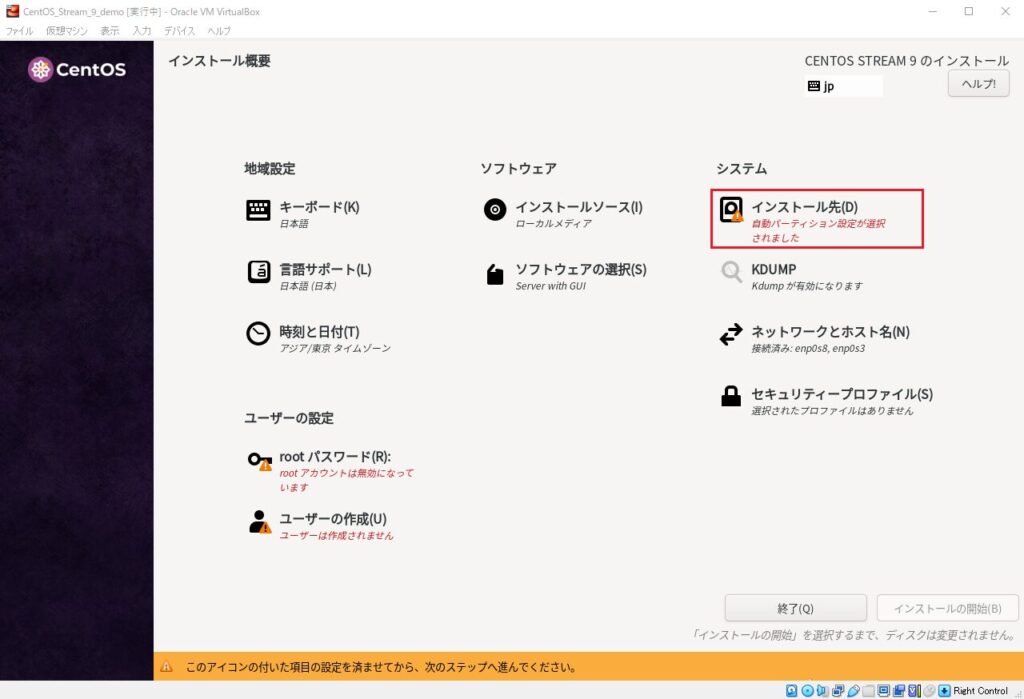
20 GiB のディスクにチェックが入っていることを確認して「完了」をクリック
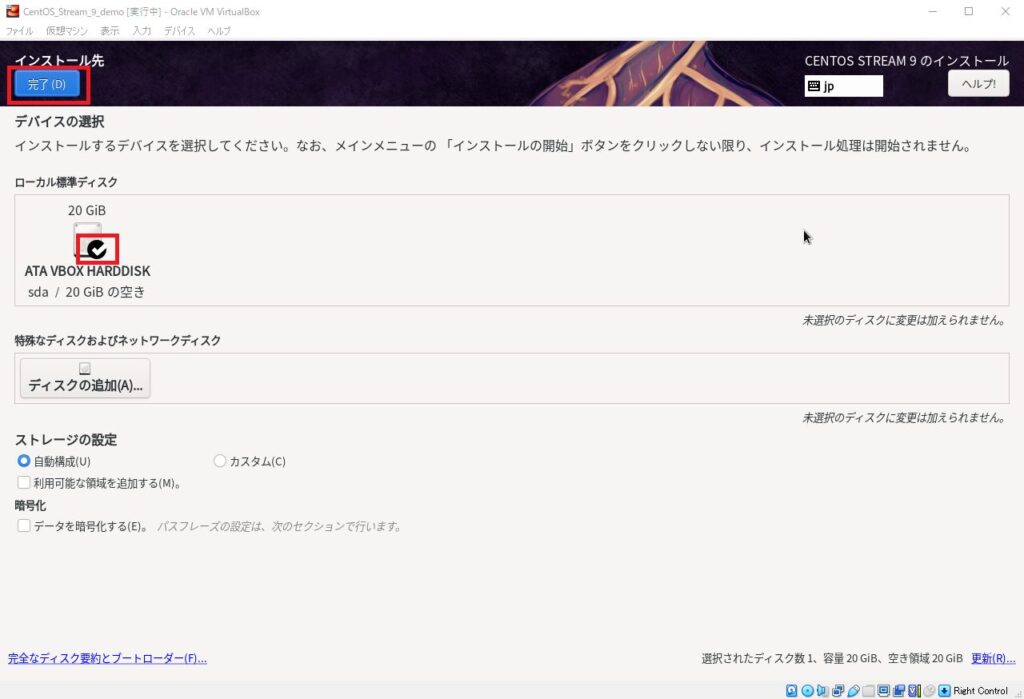
「ソフトウェアの選択」をクリック
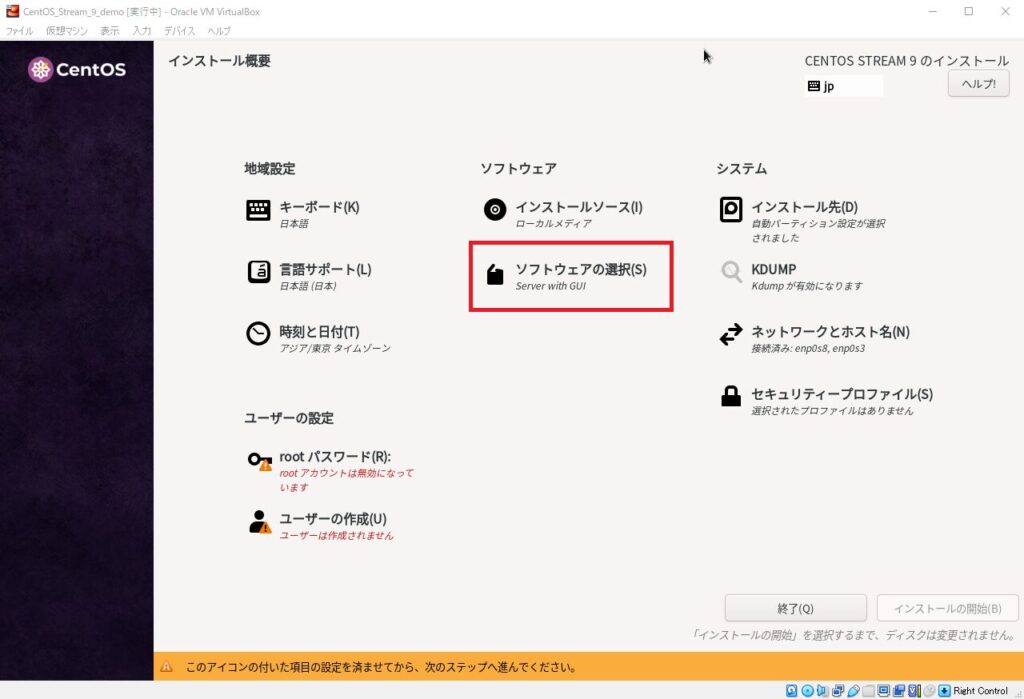
今回は最小の構成でインストールするため「Minimal Install」を選択して「完了」をクリック
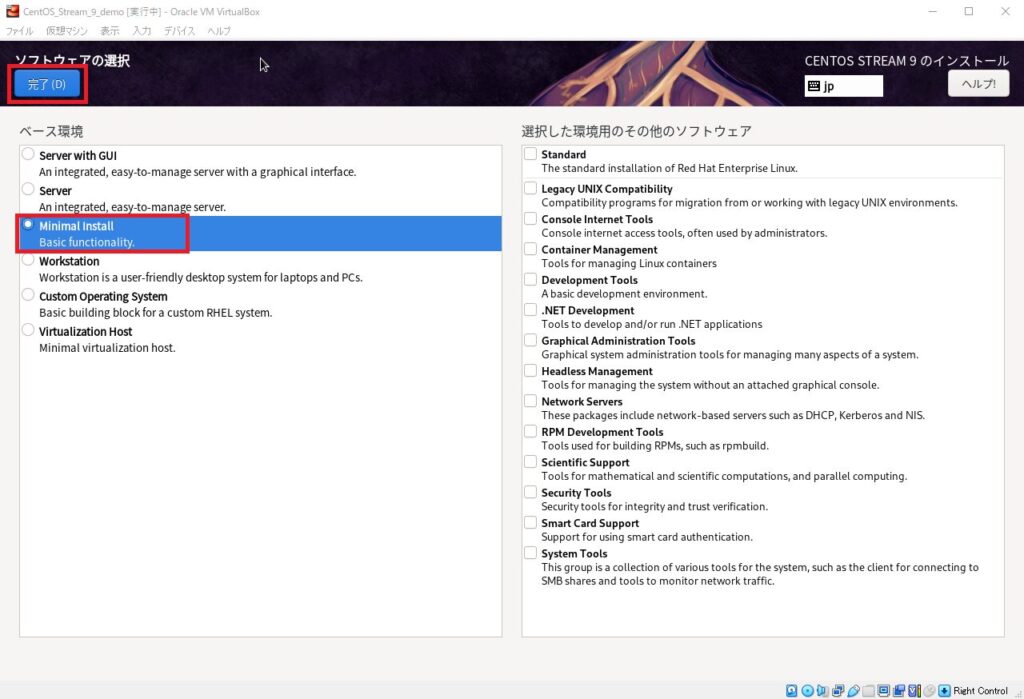
「ネットワークとホスト名」をクリック
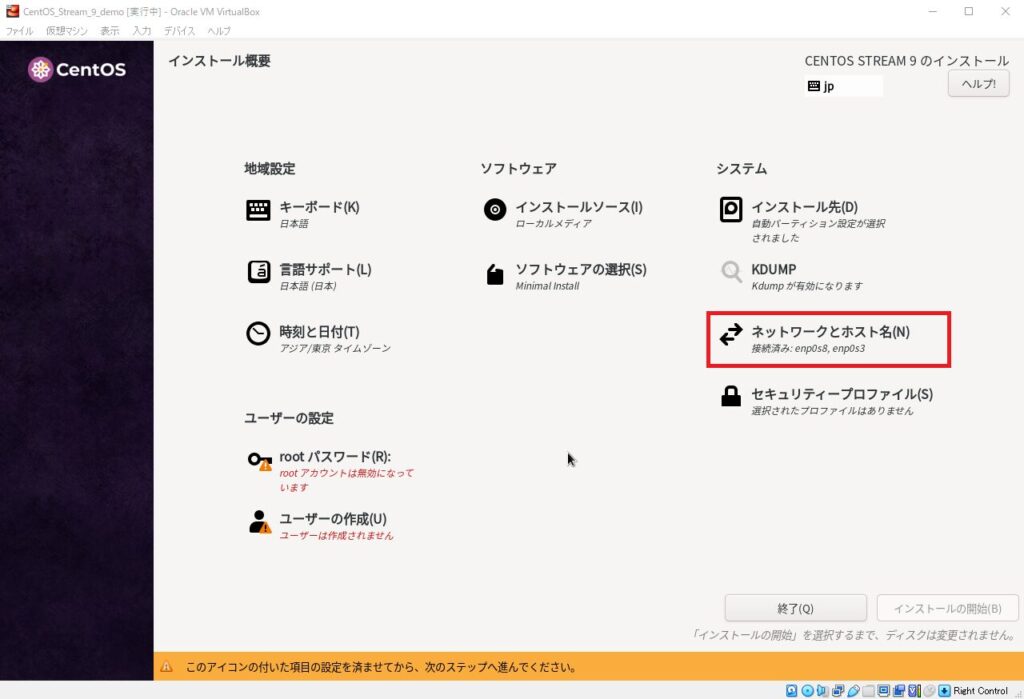
IPアドレスが 192.168.56.xxx/24 となっているアダプタを選択して「設定」をクリックします。
以下の例では、Ethernet(enp0s8)が該当し、ホストOSと通信する際に使用するホストオンリーアダプターの役割となります。
もう一方の Ethernet(enp0s3)は、10.0.xx.xx/24 となっており、NATアダプターの役割となります。
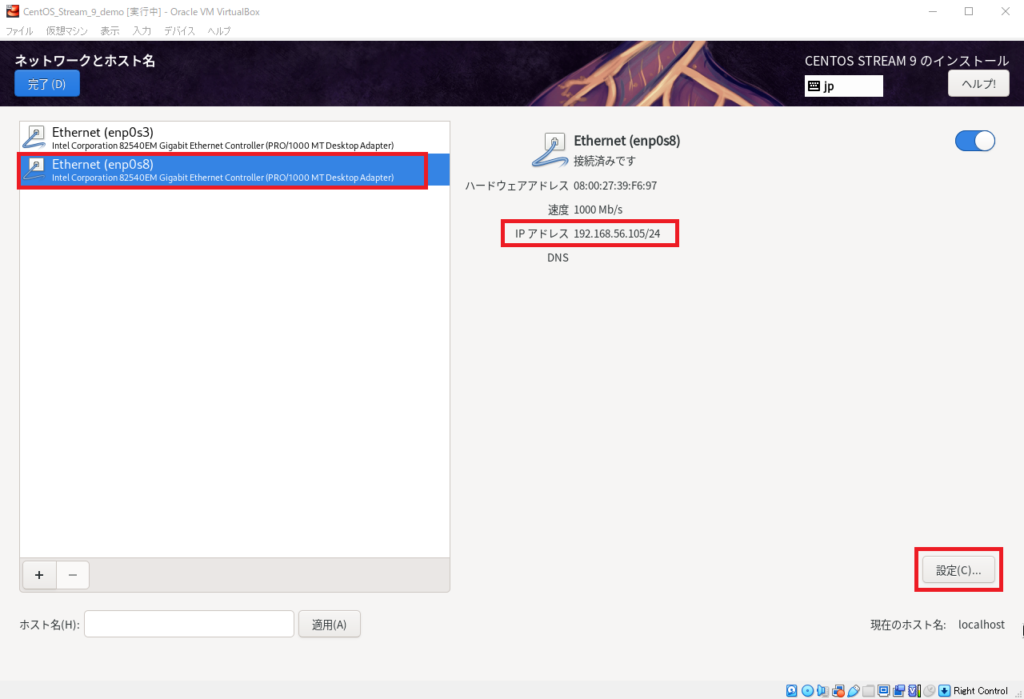
「IPv4 設定」タブのメソッドに「自動(DHCP)」が設定されているので、以下の通り変更して「保存」をクリック
・メソッド: 手動
・そのほかの静的アドレス
・アドレス: 192.168.56.77
・ネットマスク: 24
・ゲートウェイ: 空
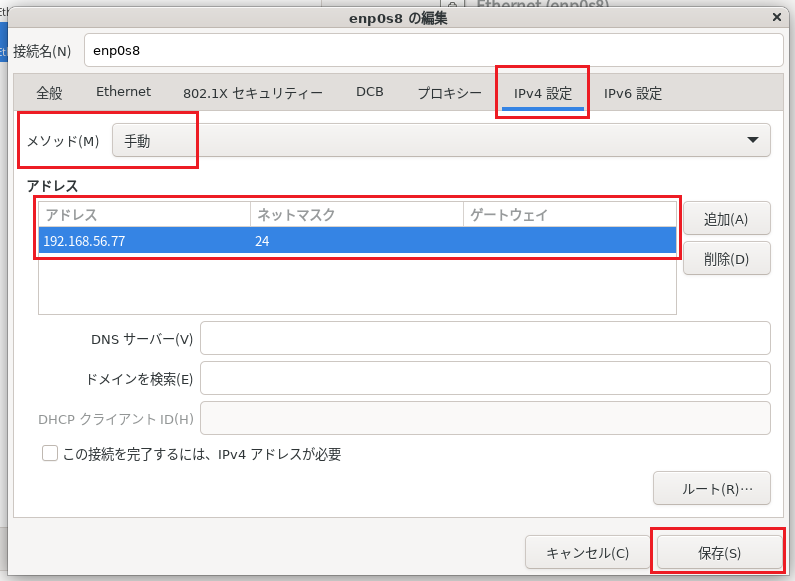
IPアドレスに設定した内容が反映されたことを確認して「完了」をクリック
※ 反映されていない場合、画面右上のスイッチの OFF/ON を切り替えるを試してみてください
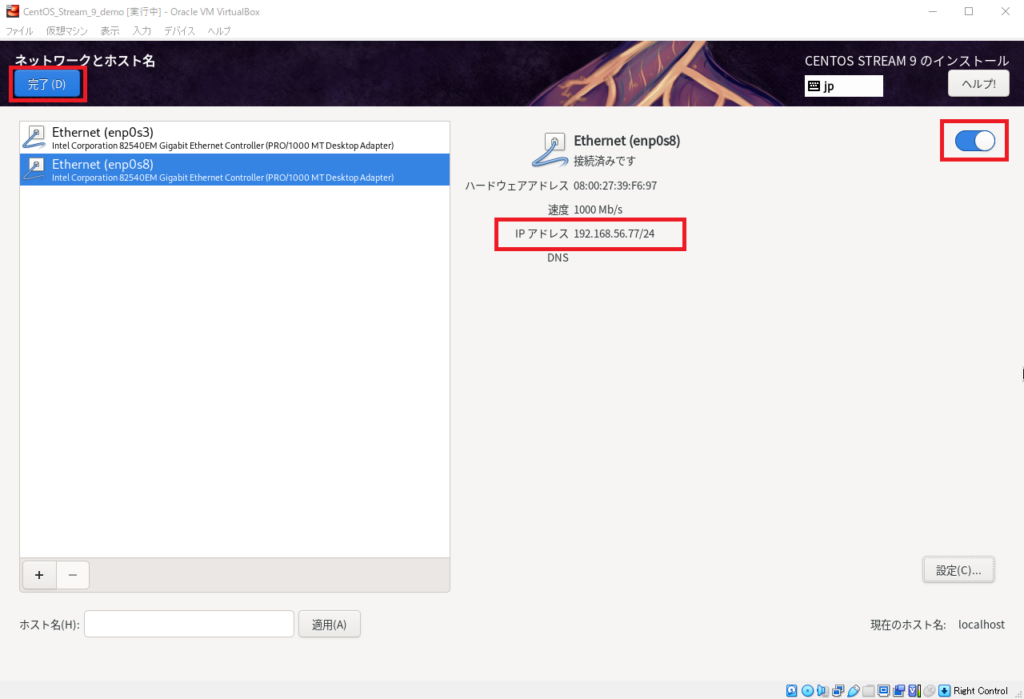
「root パスワード」をクリック
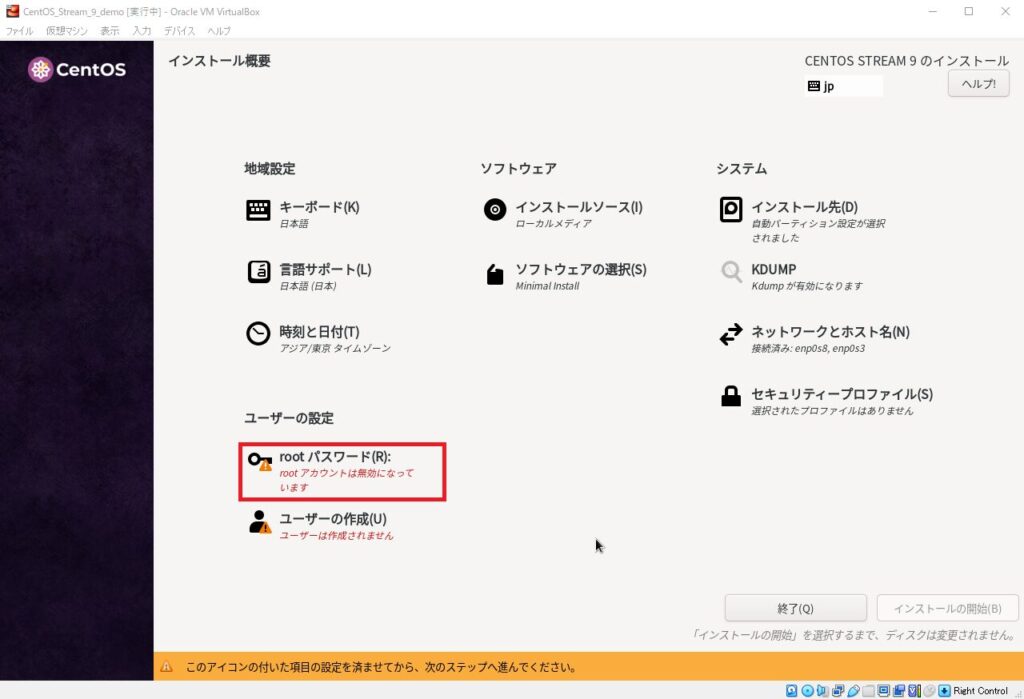
「root パスワード」と「確認」を入力して、「パスワードによる root SSH ログインを許可」にチェックを入れた状態で「完了」をクリック
※ 注意 ※
本設定は検証用環境として使用する想定で設定していますので利便性を優先しており、セキュリティレベルの低い設定となります。使用する環境に応じて適切な設定が必要になりますのでご注意ください。
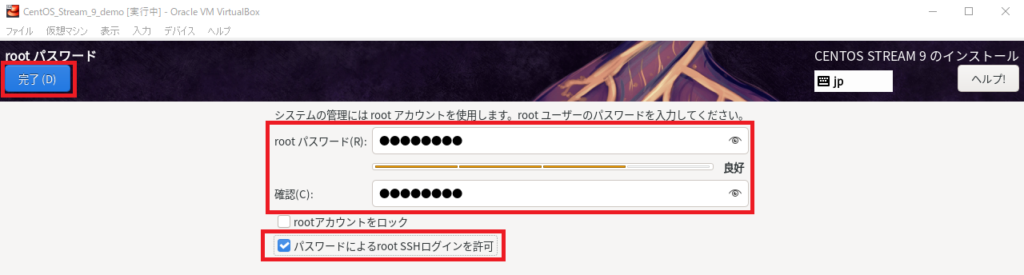
「インストールの開始」をクリック
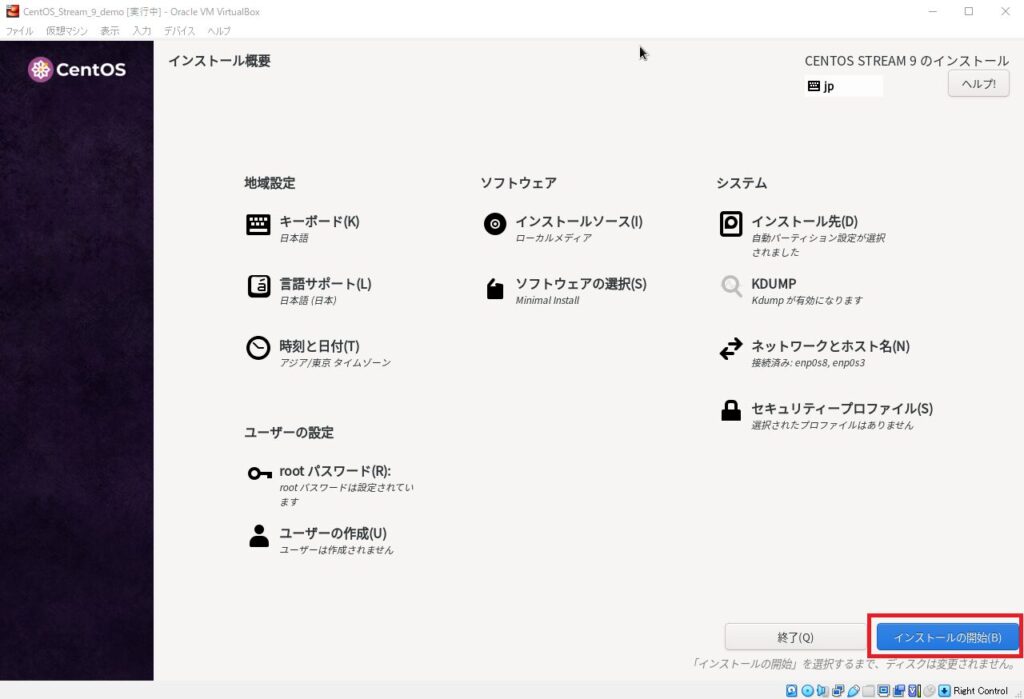
インストール中
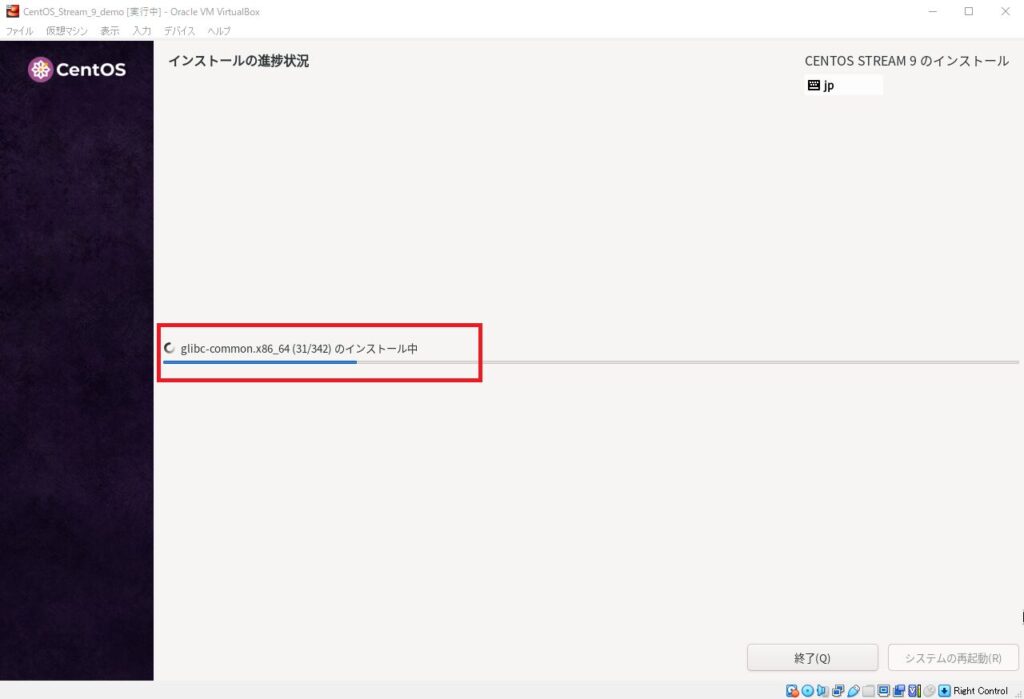
「インストールが完了しました!」と表示されたら「システムの再起動」をクリック
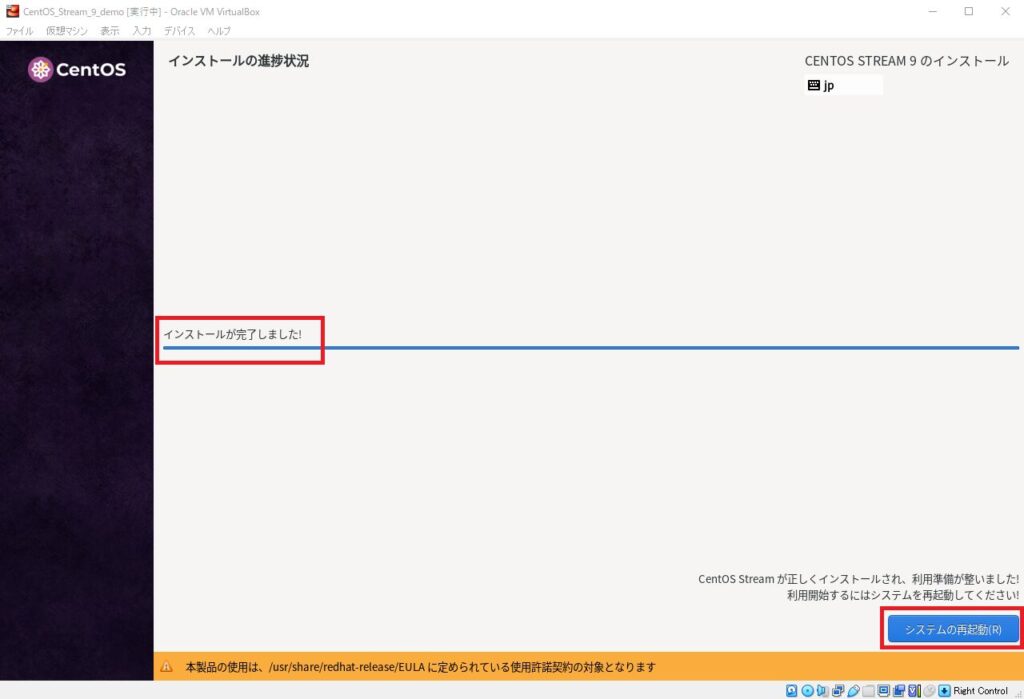
下記ログインが画面が表示されたら、ユーザー名「root」と、rootユーザーの「パスワード」を入力する。
[root@localhost ~]# が表示されれば接続成功です!
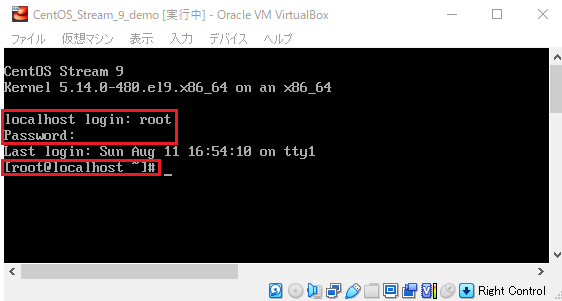
コマンドを実行してネットワークの設定を確認してみます。
ip a「enp0s8」にインストール時に設定した IP アドレス 192.168.56.77 が設定されていること確認できました。
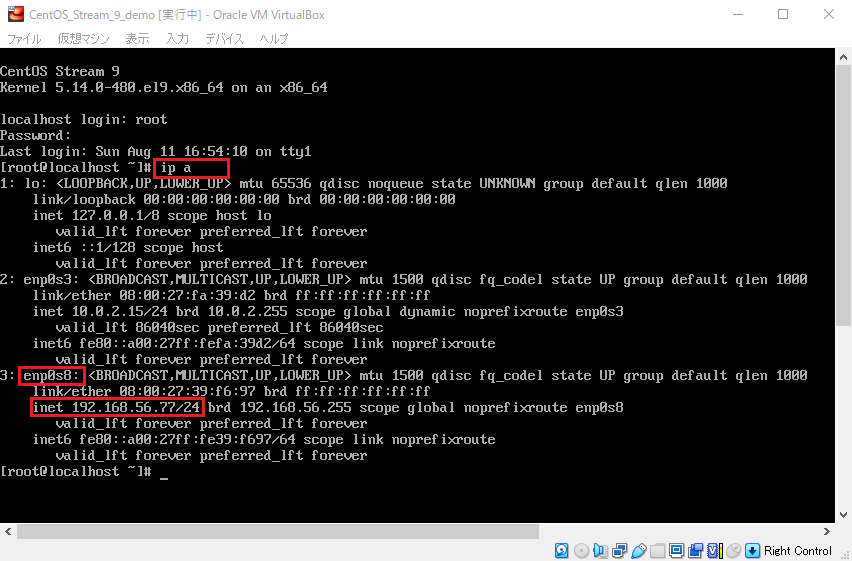
ホストOSからゲストOSに向けて コマンドプロンプトから ssh 接続してみます。
ssh root@192.168.56.77ホストOS(192.168.56.1)から、ゲストOS(192.168.56.77)に SSH 接続できました。
※ 初回接続時は、鍵の登録を求められますので yes を入力してください。
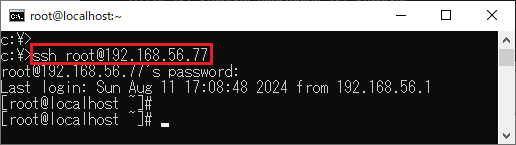
5.パッケージを最新に更新
以下コマンドを実行してパッケージを最新化しておきます。
dnf update -y「完了しました!」と表示されることを確認します。
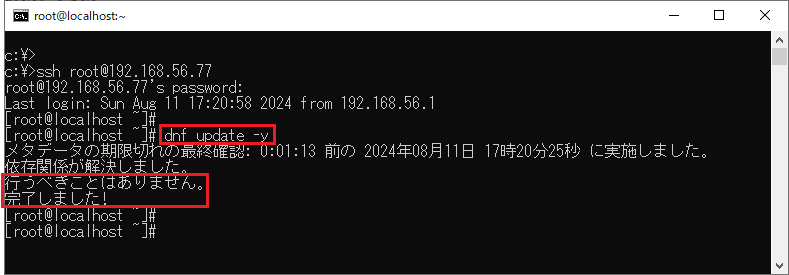
CentOS Stream 9 のインストール作業は以上です。
インストール後の確認
インストールが終わったので、OS情報を確認してみます。
cat /etc/redhat-release「CentOS Stream release 9」と表示されているので、無事にインストールできたようです。
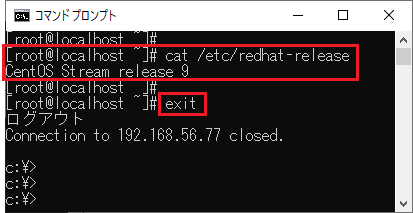
exitでゲストOSとの接続を終了します。
ゲストOSのシャットダウンは、以下コマンドで実施します。
shutdown -h nowここまでで、冒頭に掲載していたイメージ図の黄色の部分がインストールできたことが確認できました。
ホストOS(Windows10)の中に VirtualBox がありその中のネットワーク 192.168.56.0 内に ゲストOS として 192.168.56.77 が割り当てられた CentOS Stream 9 が構築できました。
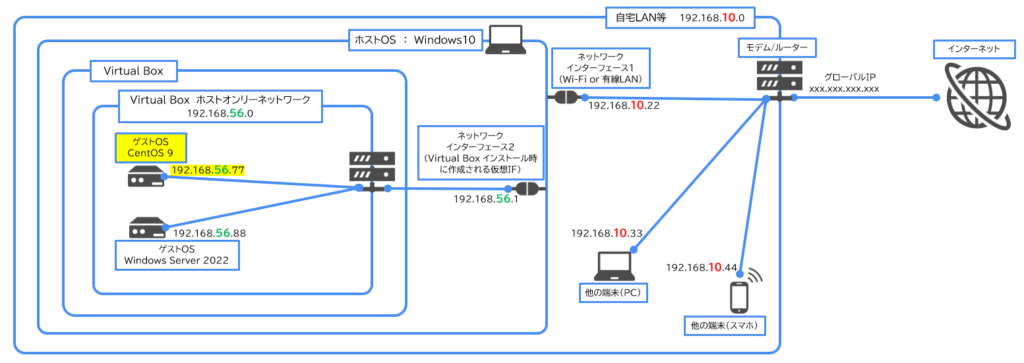
他の記事で、Apache、PHP、MySQL等をインストールしていきます。