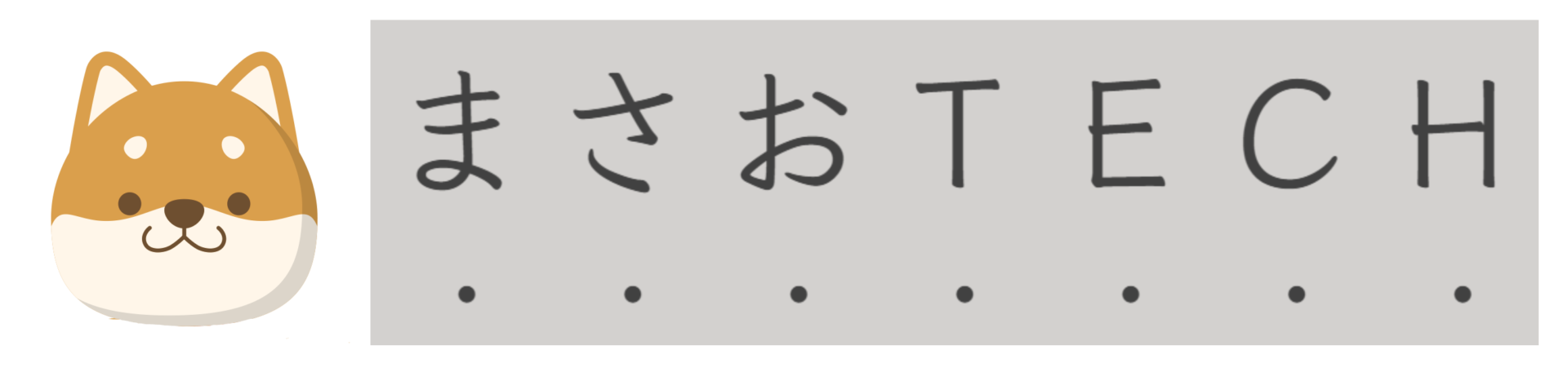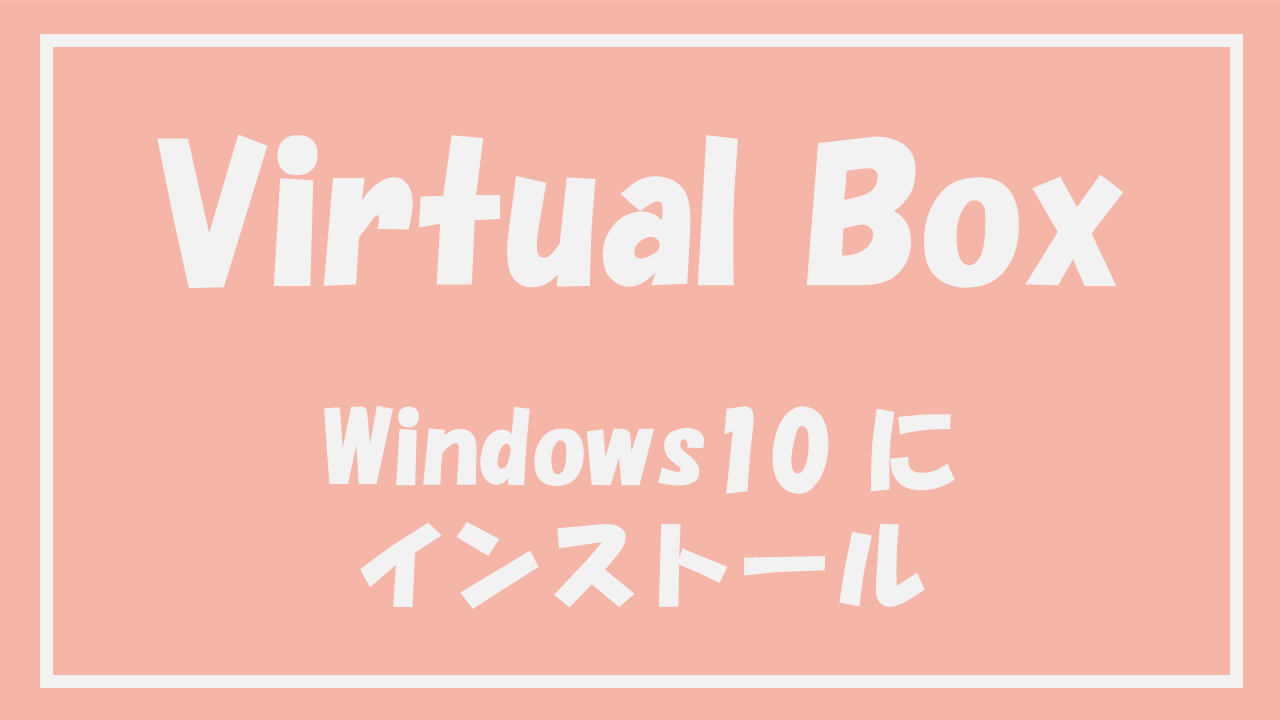本記事では、ローカル PC に無料でサーバを構築できる Virtual Box のインストール方法について説明しています。
Virtual Box を利用することのメリット
※本項目はインストール方法に関係の無い内容です。不要な方は次の項目にスキップください。
Virtual Box を利用することのメリットとして3点あると考えてます。
1.無料で利用できる
2.セキュリティを強く意識する必要がない
3.技術の理解が深まる
プログラミングの勉強やシステムの開発・保守をする中で、
・新しい技術を実際に触れて試したい
・初めて使う技術なので気軽に動作確認できる(壊れても問題のない、影響のない)環境が欲しい
・本番環境に近い構成の開発環境を用意したい
といったことはないでしょうか。
Virtual Box を利用することでこれらを叶えることが出来ます。しかも、無料で!
以下、細かく見ていきます。
1.無料で利用できる
サーバ環境を用意する他の方法として、AWS や Azure、Google Cloud 等のクラウドサービス等を利用する方法もあります。
クラウドサービスを利用することで、簡単かつスピーディに環境を構築することができます。
しかし、クラウドサービスは基本的に従量課金制となっているため、利用料金のことを常に意識する必要があります。
設定ミスや不要なリソースの解放忘れ等により想定以上の請求となる可能性もあり、個人学習レベルで使用するには少々気を使います。
無料で利用できる点で Virtual Box は気軽に利用できて良いと思います。
2.セキュリティを強く意識する必要がない
クラウドサービスの場合は、開発・検証環境といえどセキュリティ面の対策を正しく行う必要があります。
セキュリティを疎かにした結果、悪意ある者に、攻撃の踏み台にされたり、サーバリソースの不正利用、内部ネットワークへの侵入等々、他の範囲に影響がでてしまいます。
Virtual Box でも外部からアクセスできる状態にすることはできるので、セキュリティ面を意識する必要はありますが、クラウドサービスと比べると気軽に利用できると思います。
3.技術の理解が深まる
Virtual Box を利用してサーバ環境を用意することで、
・OSのインストール
・ミドルウェアのインストール&設定
・アプリケーションの配置
・各種アクセス権限の設定
・バックアップの設定
等々・・・、全て自分で設定していく必要があるので、技術の理解・習得という観点でとても有効だと思います。
クラウドサービスは IaaS、PaaS、SaaS等に区分され、サービスにより利用者側で見える(設定のできる)範囲は異なりますが、Virtual Box を利用したサーバ環境を構築することで、システムの全体的な構成要素を把握でき、クラウドサービスを利用する際も適切な設定を行えると考えます。
以上のことから、気軽に利用できて、技術理解も進むことから Virtual Box での環境構築はオススメです!
環境情報
本記事では、以下バージョンにてインストールを行った結果を掲載しています。
・Windows 10
・Virtual Box:7.0.20
インストール完了後に、ホストOS内に構築される環境イメージ図です。
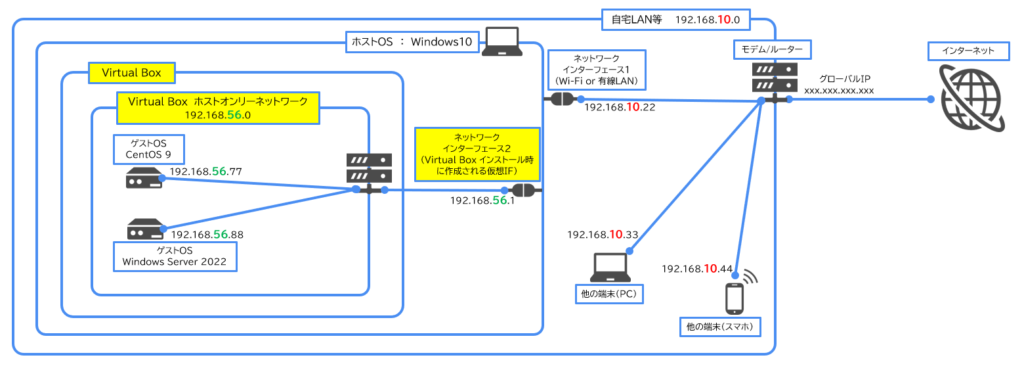
黄色背景の部分が本手順で Virtual Box をインストールすることで作成されます。
その後、Virtual Box 内に CentOS や Windows Server 等のゲストOSを構築していくことになりますがそちらは別記事に記載します。
インストール手順
1.公式サイトからインストーラの取得
Virtual Box の公式サイトからインストーラを取得する。
https://www.virtualbox.org/wiki/Downloads
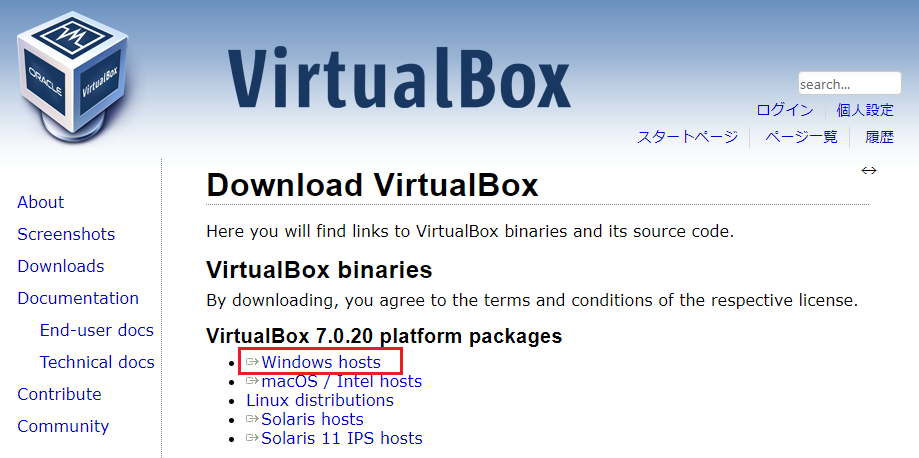
2.インストーラ起動&インストール
取得したインストーラを起動して、表示内容を確認しながら進めていく。
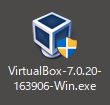
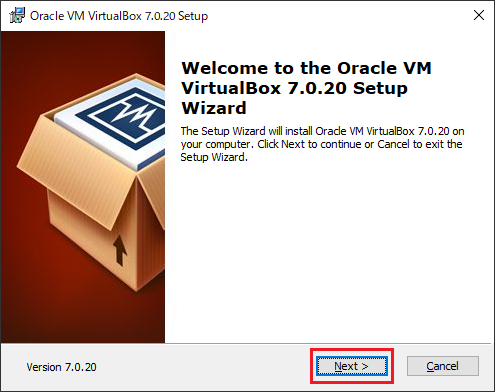
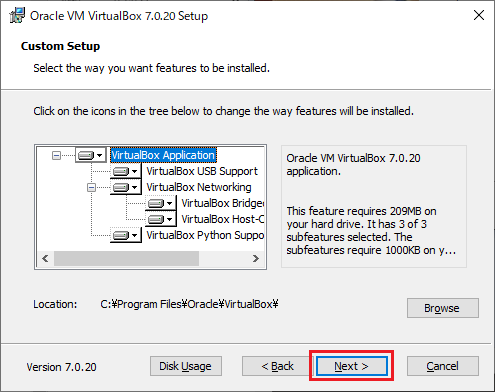
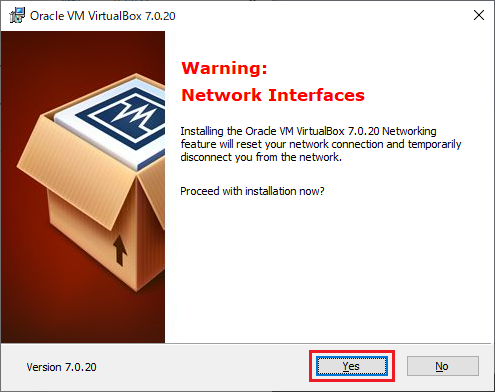
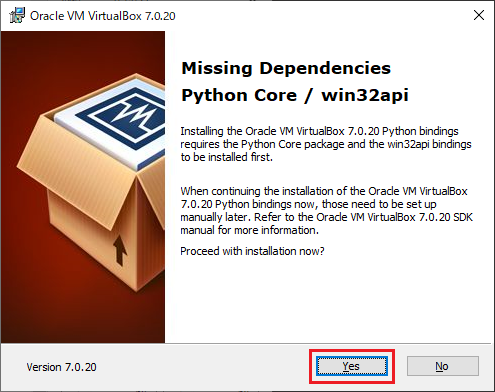
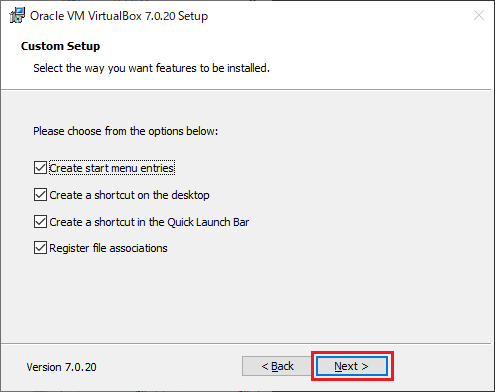
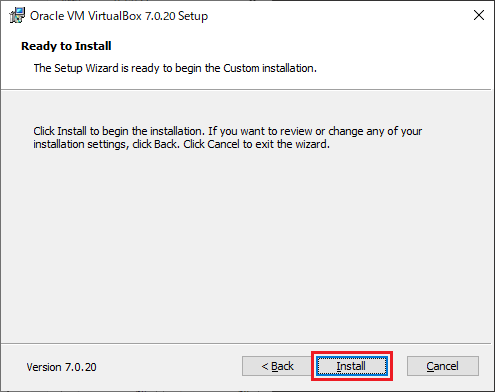
↓インストール中
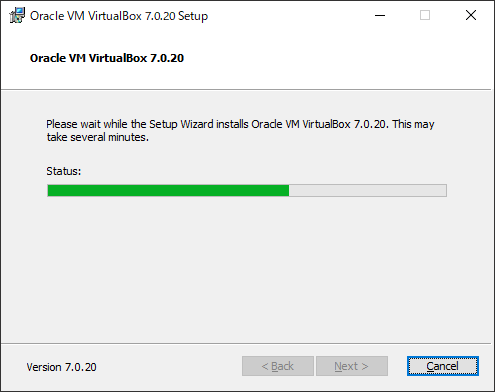
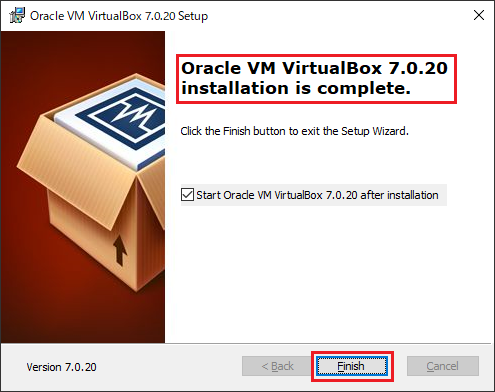
「installation is complete.」と表示されていることを確認できたらインストールは完了です。
インストール結果確認
インストールされた結果を確認していきます。
「コントロールパネル > ネットワークとインターネット > ネットワークと共有センター > アダプターの設定の変更」に「VirtualBox Host-Only Ethernet Adapter」が作成されていると思います。
プロパティを確認してみます。
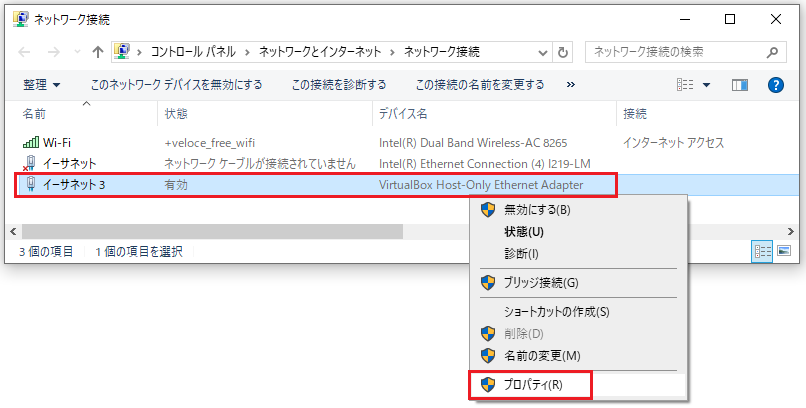
「インターネット プロトコル バージョン 4(TCP/IPv4)」のプロパティを確認してみます。
「192.168.56.0」のネットワークに、ホストOS(Windows10)が IPアドレス「192.168.56.1」で接続する設定が確認できました。
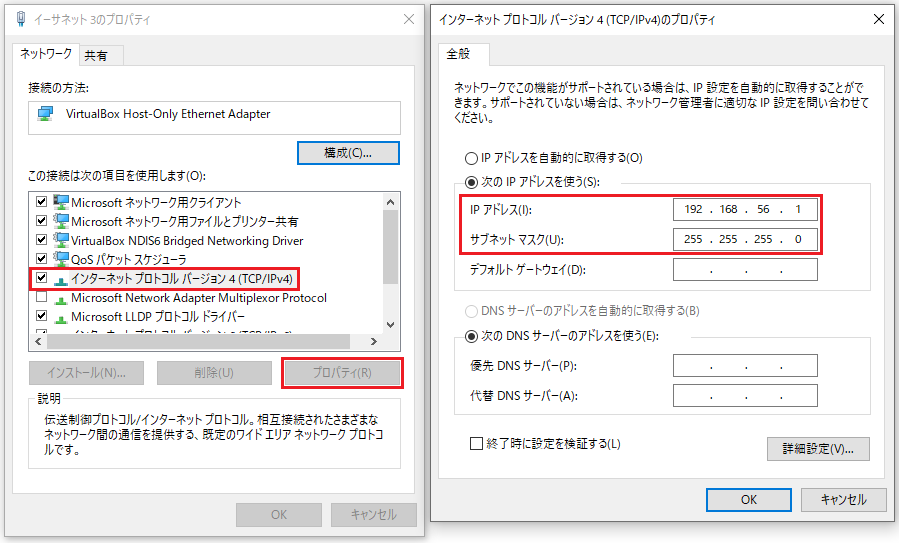
Virtual Box 側の設定を確認してみます。
Virtual Box マネージャーの「ツール > ネットワーク」を確認します。
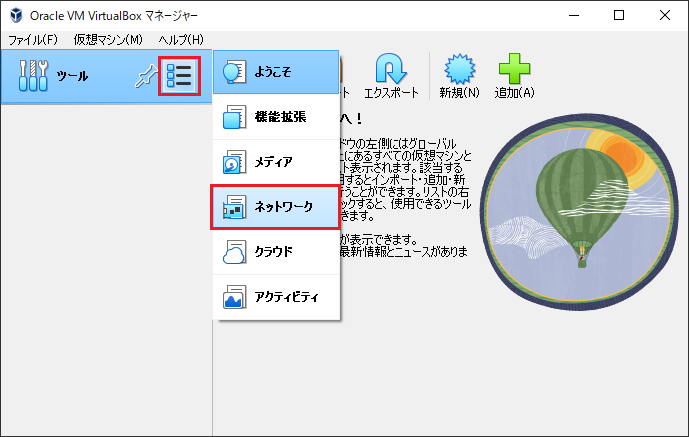
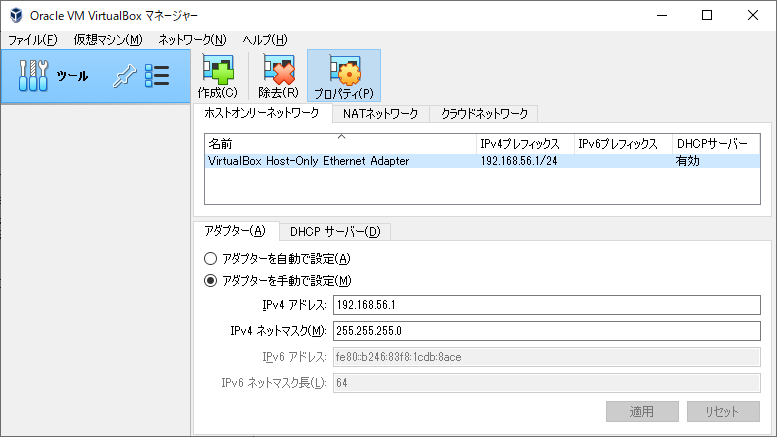
コントロールパネルで確認した内容と同様に、ホストOSのIPアドレスとして 192.168.56.1 が設定されていることが確認できると思います。
ここまでで、冒頭に掲載していたイメージ図の黄色の部分がインストールできたことが確認できました。
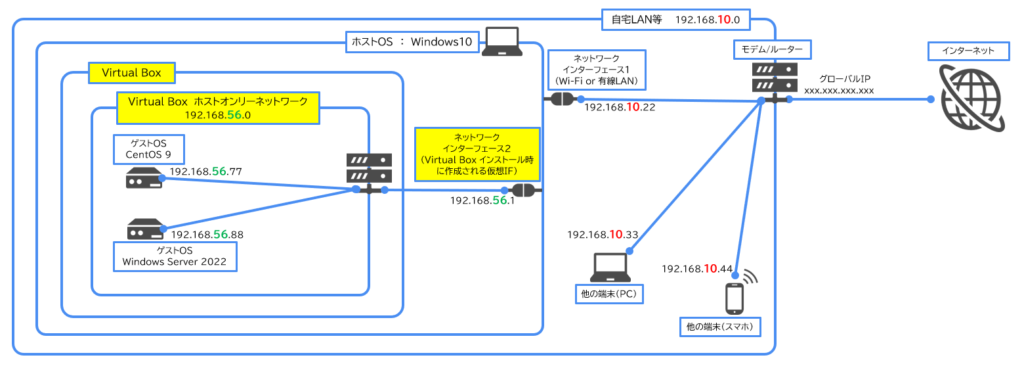
余談ですが、Virtual Box マネージャーのネットワーク設定から、ホストオンリーネットワークの作成を行うことで、192.168.56.0 とは別のネットワークを追加で作成することが出来ます。
※「VirtualBox Host-Only Ethernet Adapter #2」が作成されます。
Virtual Box の初期設定
必須ではないですが、1点だけ設定を行っておきます。
Virtual Box で ホストOS 内に ゲストOS を構築すると、ディスク容量を「数GB~数百GB」程消費します。
それらのデフォルトの配置先を指定しておきます。
ファイル > 環境設定 を選択
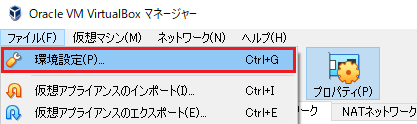
ここでは、D:¥ドライブ配下に配置するよう設定しています。
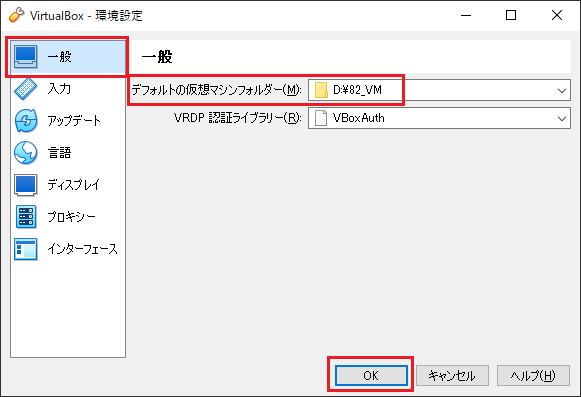
以上で、Virtual Box のインストールは終わりです。
他の記事でゲストOSのインストールを行っていきます。